Set up Infoplus to recognize duplicate customer orders and SKU's either by Order Source or by Line of Business.
You can disable duplicate customer order numbers and SKUs across orders either by LOB or Order Source to not allow duplicates across business lines once those records are created.
Order Property (Read-Only Table)
This page gives descriptions of the Property and Implications of what will happen if the property is updated.
- Access the "Order Property" Table. Two methods:
- From the Dashboard: Click the “Apps” tab, click the “Order Setup" App, then click the “Order Property” Table.
- From the Quick Actions shortcut: Press "." (period) on your keyboard, then select “Order Property” from the list of Quick Actions.
- This read-only table (not editable) is for understanding of the Names, Descriptions, Implications, and Default Values before changes are made.
- The functional options available are View, Add Notes, Watch, and Email the record. These can be found by going to the Actions menu at the top right of the Viewing Order Property page.
Note: Incoterms are also able to be updated through this feature.
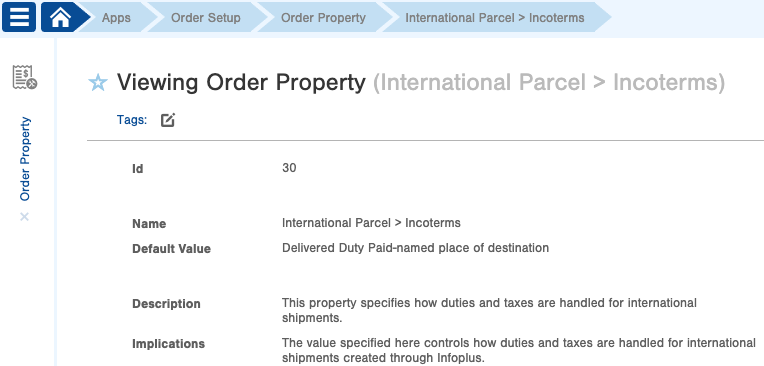
Order Property Override
This table allows overriding of the default behavior (Default Value) specified in the Order Property table and setting the override at the client, client/LOB, or client/LOB/Order Source level. When creating or editing an override, the Default Value from the parent Order Property table is displayed for reference:
- Access the "Order Property Override" Table. Two methods:
- From the Dashboard: Click the “Apps” tab, click the “Order Setup" App, then click the “Order Property Override” Table.
- From the Quick Actions shortcut: Press a dot (period) on your keyboard, then select “Order Property Override” from the list of Quick Actions.
- Click the Create New button at the top right. The Creating New Order Property Override screen appears
- Select Validation > Allow duplicate Customer Order No in the Order Property field for Customer Order Numbers or Validation > Allow duplicate SKUs to not allow the same SKU to appear on an order multiple times.
- In the Override Value field, select Duplicates Not Allowed Across Inventory (LOB) OR Duplicates Not Allowed Across Order Sources to disable duplicate customer order numbers.
- If Validation > Allow duplicate SKUs is selected under the Order Property field, select True or False in the Override Value field to allow or not allow the same SKU to appear on an order multiple times.
- Click Save. The Order Property Override will be created.
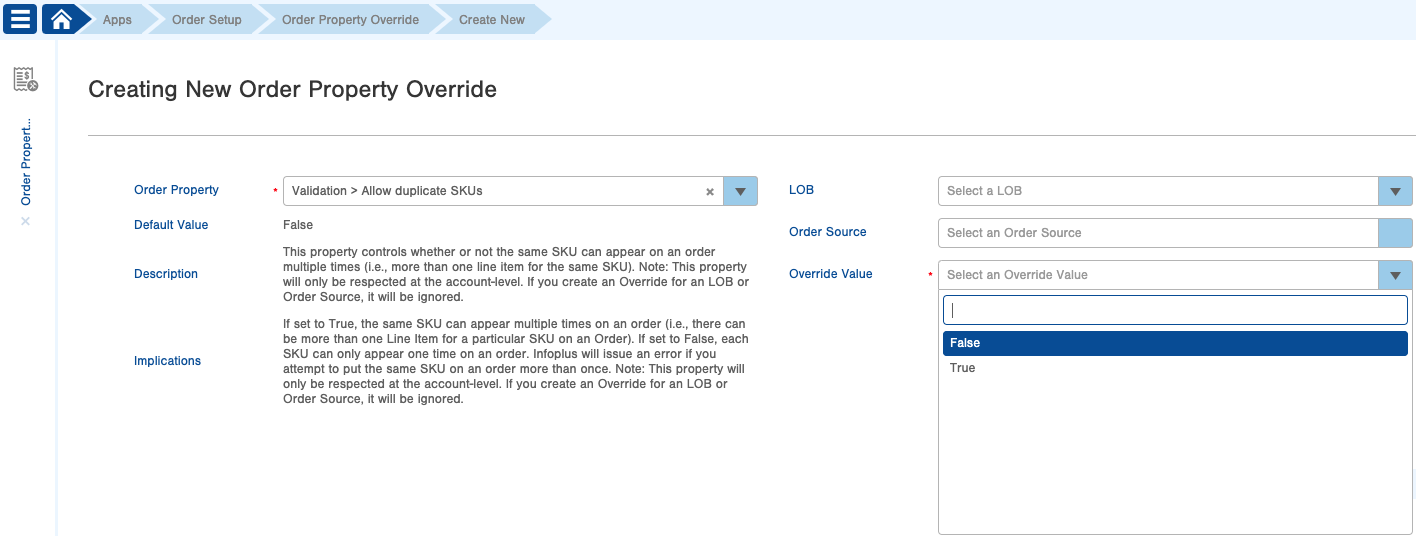
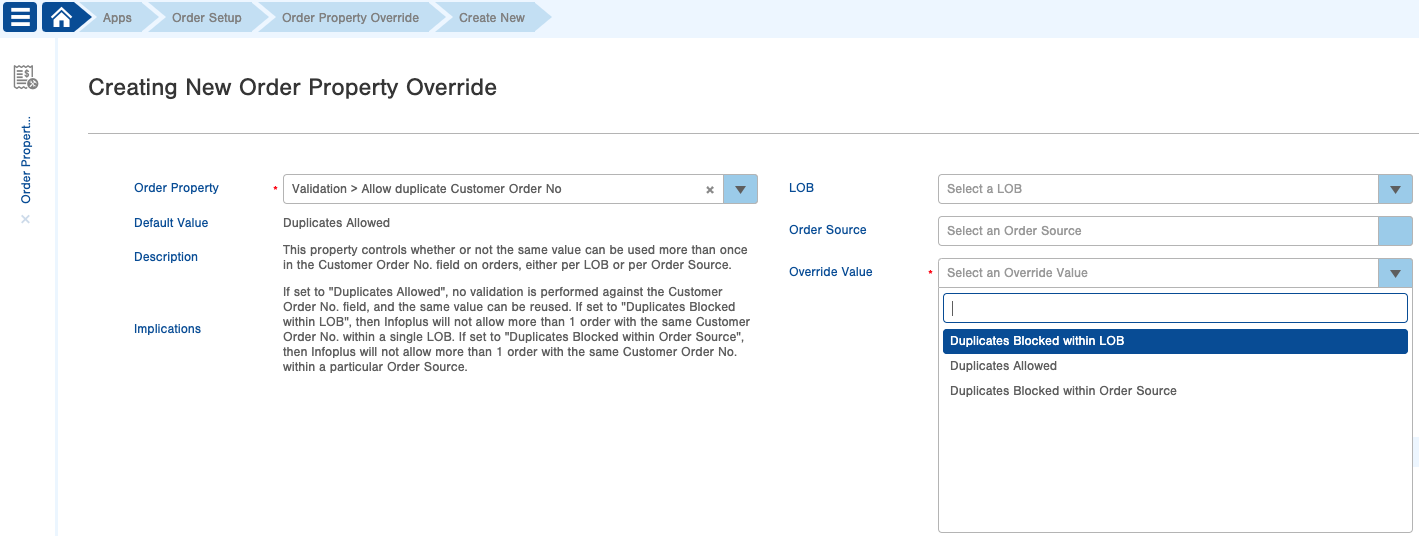
Set the Content-Type for Internation Shipments Using the Order Property Override Table
Order Property Override can also be used to update the Content-Type of an order, which is the value sent to customs as the type of item being shipped for international parcel shipments.
To update the Content-Type of an order, the following steps can be performed:
- Access the Order Property Override table. Two methods:
-
- From the Dashboard: Click the “Apps” tab, click the “Order Setup" App, then click the “Order Property Override” Table.
- From the Quick Actions shortcut: Press the dot (period) on your keyboard, then select “Order Property Override” from the list of Quick Actions.
-
- Click the “Create New” button at the top right. The “Creating New Order Property Override” screen will appear.
- Select “International Parcel > Contents type” as the Order Property:
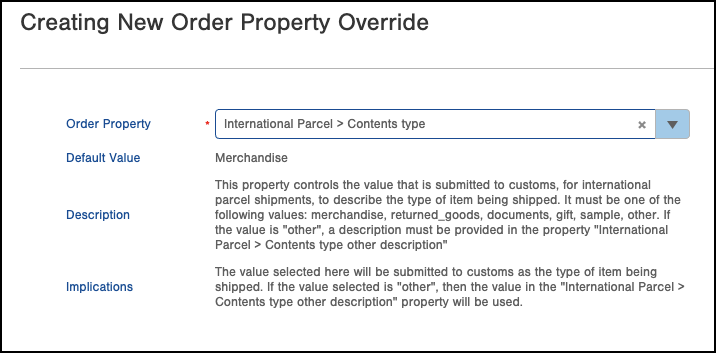
- Optionally, you can set a Line of Business and Order Source you want to specify this Order Property for; if a Line of Business or Order Source is not selected, this Order Property will be utilized across all LOBs and Order Sources.
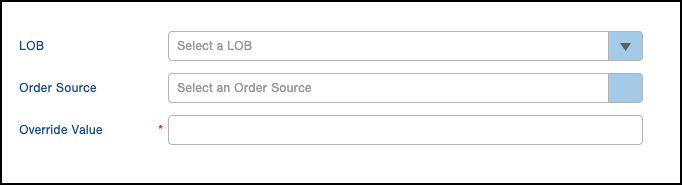
- In the “Override Value” field (seen above), enter the new Content-Type value you wish to have.
- The default value for the Content-Type is “Merchandise,” but the supported values are merchandise, returned_goods, documents, gift, sample, and other.
- Click “Save”. The Order Property Override will be created.
Please Note: If the value “other” is used in the Override Value section, an Order Property Override for “International Parcel > Contents type other description” must also be created, and what is entered within the “Override Value” in this property will be the value submitted to customs.
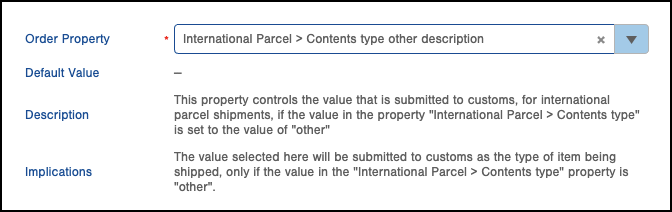
Check Order Property Process
This process can run either when viewing an Order or by selecting one or more order Property Values.
- Viewing and processing an Order.
- Access the Order table. Two methods:
- From the Dashboard: Click the “Warehouse Operations” tab, click the “Fulfillment” App, then click the “Order” Table.
- From the Quick Actions shortcut: Press a dot (period) on your keyboard, then select “Order” from the list of Quick Actions.
- When viewing an order, at the top right click Actions menu then select Check Order Property Values.
- The Check Order Property Value table will appear.
- Select the values you would like to process that was set up previously on the "Order Property Override" table, at the bottom of the page, click Next.
- The Check Order Property Value Confirmation process table will appear.
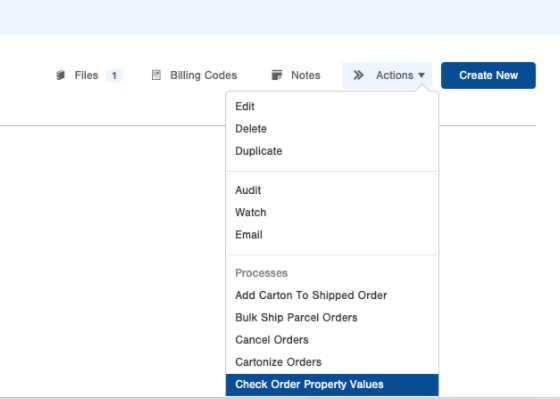
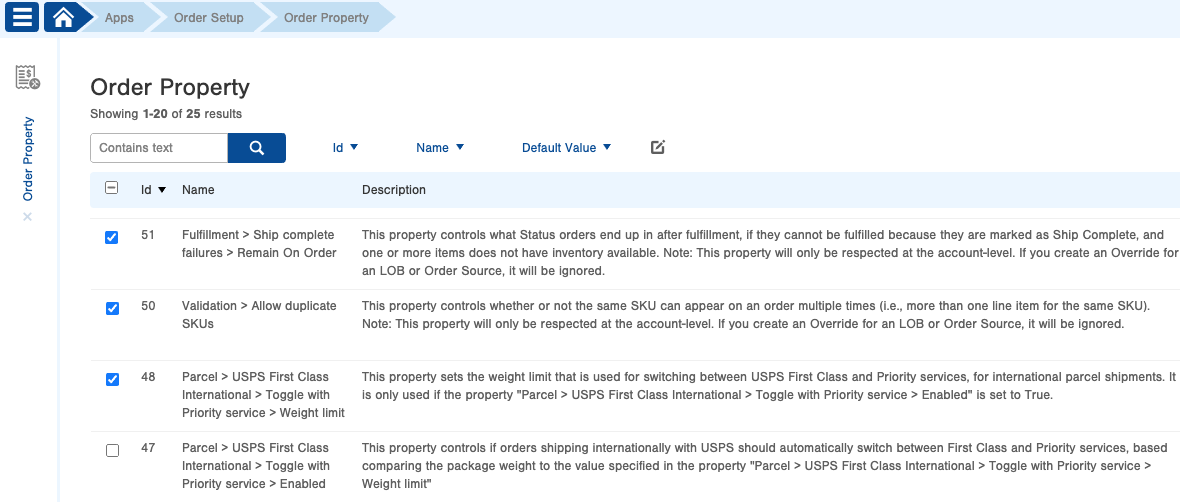
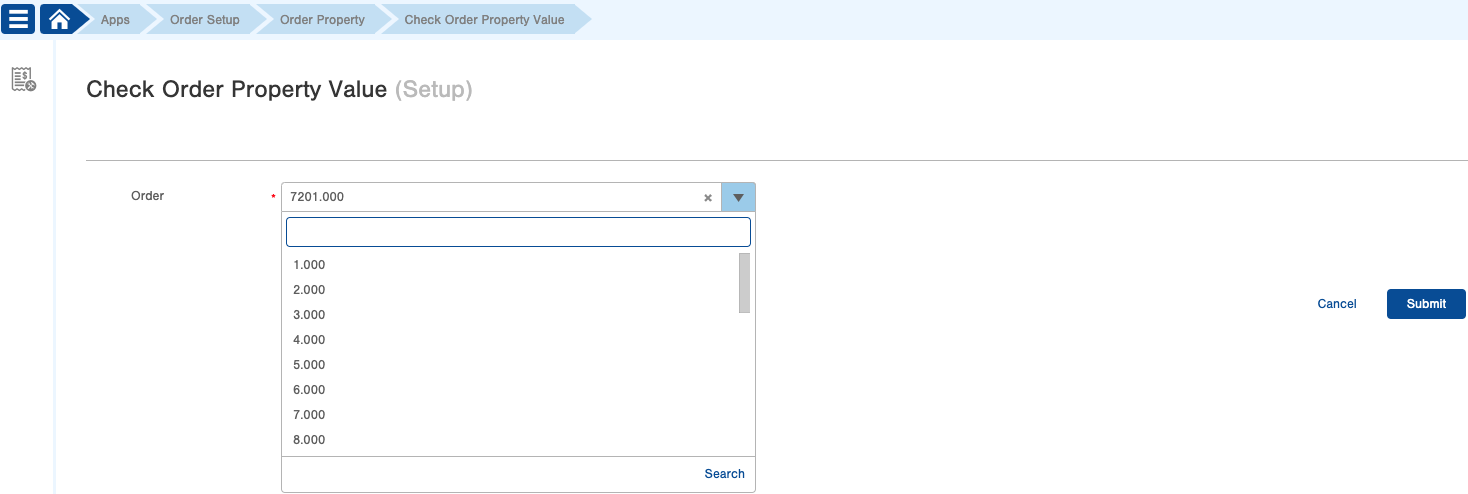
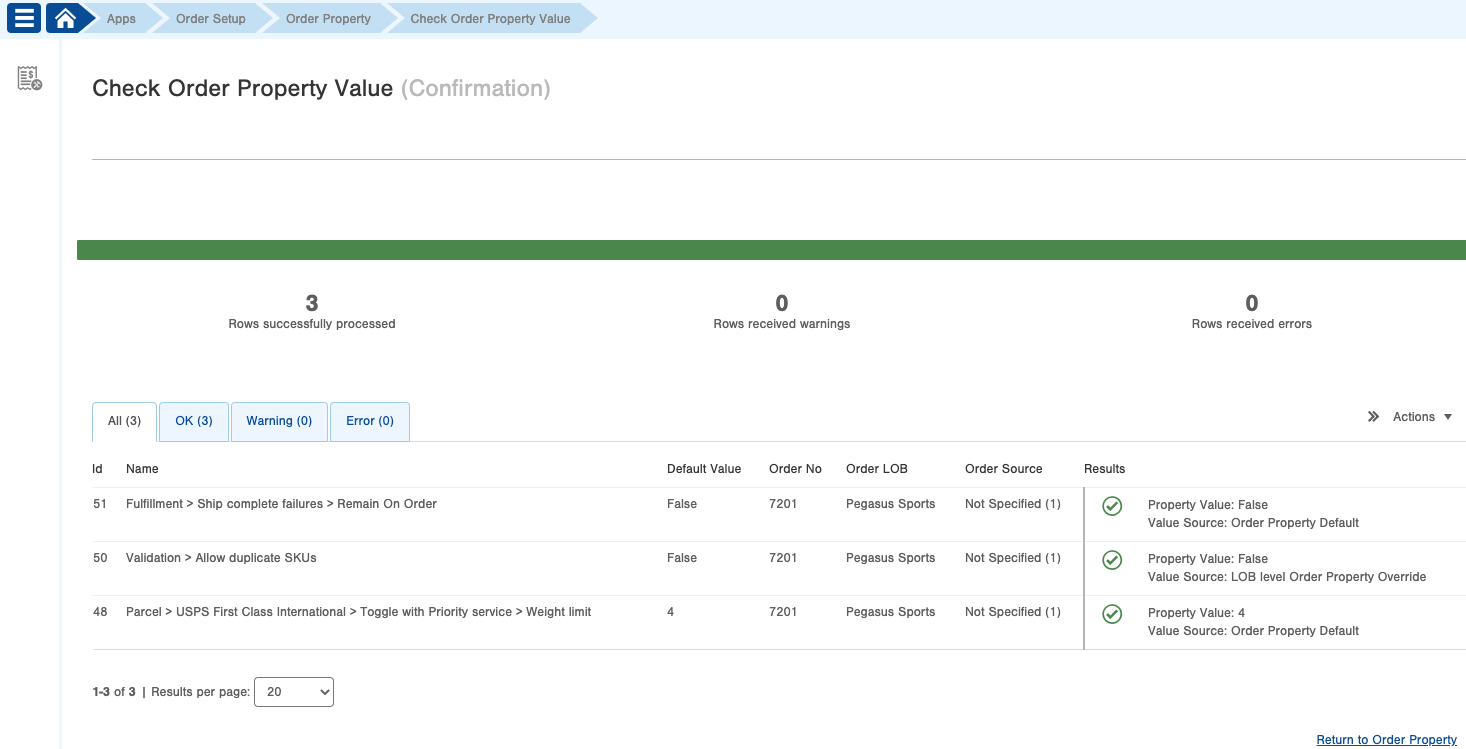
- One or more order Property Values.
- Access the "Check Order Property Value" Table. Two methods:
-From the Dashboard: Click the “Apps” tab, click the “Order Setup" App, then click the “Check Order Property Value” Table.
-From the Quick Actions shortcut: Press a dot (period) on your keyboard, then select “Check Order Property Value” from the list of Quick Actions. - Select property values to process than click Next at the bottom of the page.
- The Check Order Property Value (Setup) table will appear, type in the order number or select from the drop-down list click Submit.
- The Check Order Property Value Confirmation process table will appear.
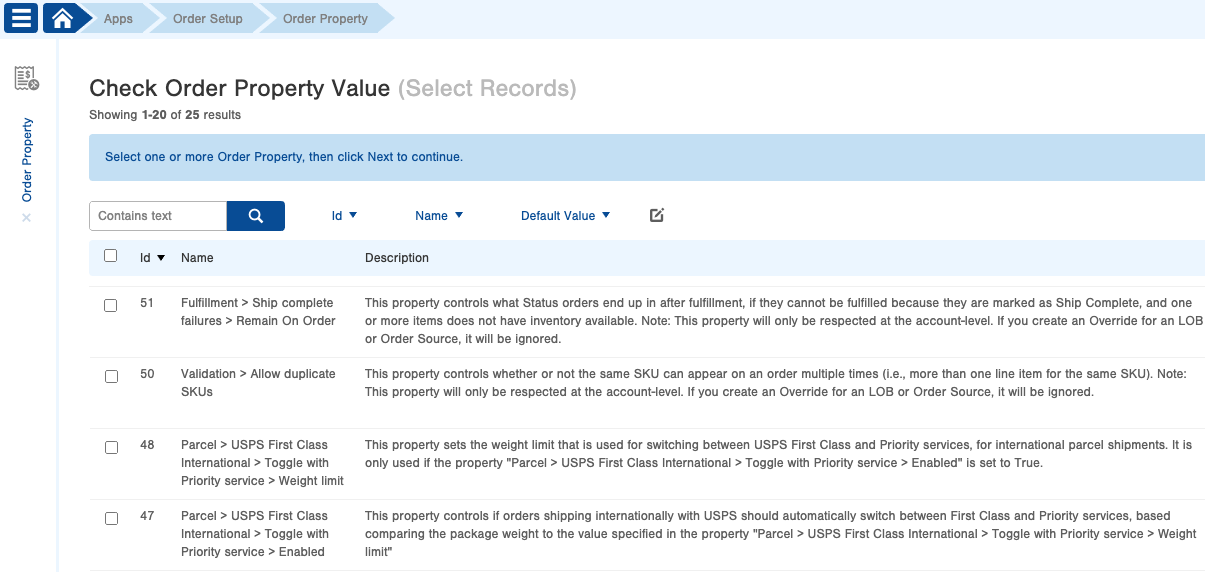

-1.png?height=120&name=Infoplus_Logo_Orange_Black_Transparent%20(1)-1.png)