After you create a quick adjustment, when you are ready to use the feature, you will need to execute the quick adjustment for it to run in Infoplus.
Once you Create Quick Adjustments, you need to execute the adjustments to reflect the new quantity. You can execute one or more adjustments at a time.
How to Execute a Quick Adjustment
NOTE: You can access the Execute Quick Adjustments Process directly (Warehouse Operations > Inventory Management) or from the Quick Adjustment table. The steps below cover how to use the Quick Adjustment table.
- Access the Quick Adjustment table. Two ways:
- From the Dashboard: Click the “Warehouse Operations” tab, click the “Inventory Management” App, then click the “Quick Adjustment” Table.
- From the Quick Actions shortcut: Press a dot (period) on your keyboard, then select “Quick Adjustment” from the list of Quick Actions.
- Click the checkbox next to each Quick Adjustment you want to execute. You can only execute Quick Adjustments with a Status of "Ready."
- NOTE: To select all records that are displayed, click the checkbox in the upper left corner. Only the records on the current page will be selected, but a link at the top of the window allows you to select all records.
- NOTE: To select all records that are displayed, click the checkbox in the upper left corner. Only the records on the current page will be selected, but a link at the top of the window allows you to select all records.
- Click the Actions button and select Execute Quick Receipts. The Review step of the "Execute Quick Adjustment" process appears.
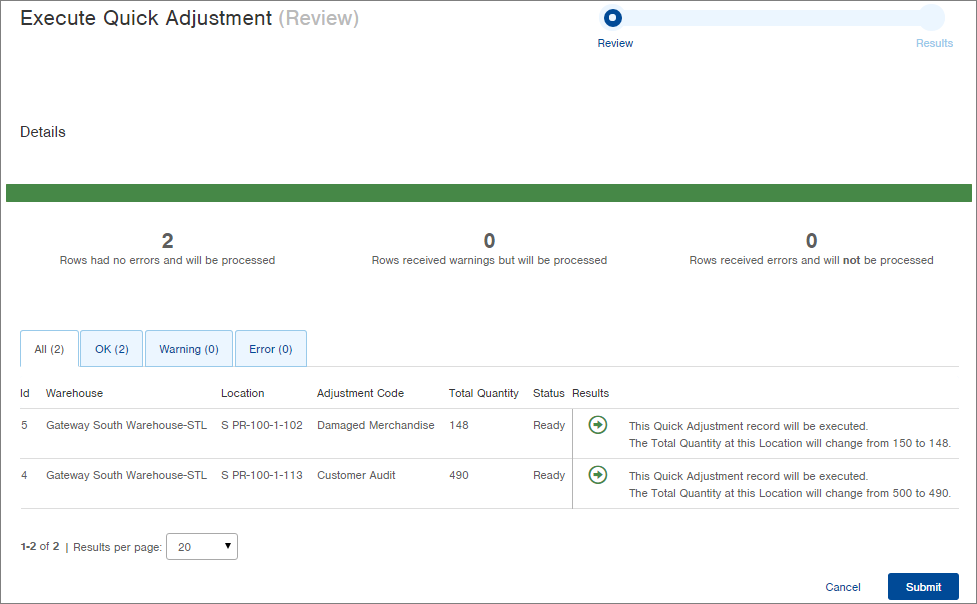
The “All” tab displays the planned results of each adjustment. You can narrow your view of results by clicking on the other tabs (OK, Warning and Error). - Review the planned Results for each adjustment in the table.
- Click Submit to execute the adjustments. The Results screen displays.
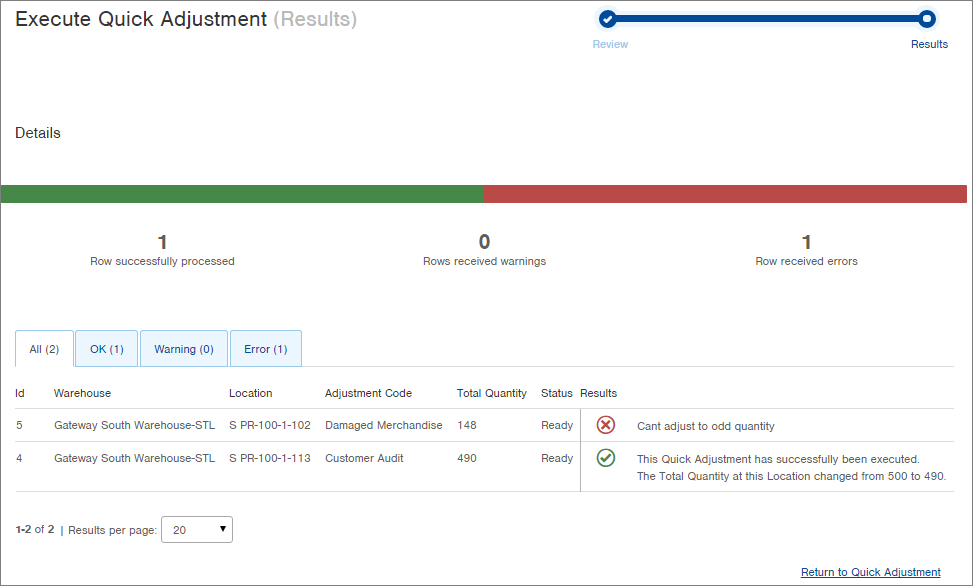
In the above example, the first adjustment could not be completed due to an odd quantity. Upon investigation, the location requires 10 units per wrap and the quantity entered (148) does not fit that wrap requirement. That adjustment will not be executed. The second adjustment was successful. - The process is complete. You can return to the table or elsewhere in Infoplus.
- NOTE: Adjustments will be reflected in the Audit activity of the related Location record and Item record. To see audit activity, open the record and select Actions > Audit. Here's an example of a location record's audit activity:
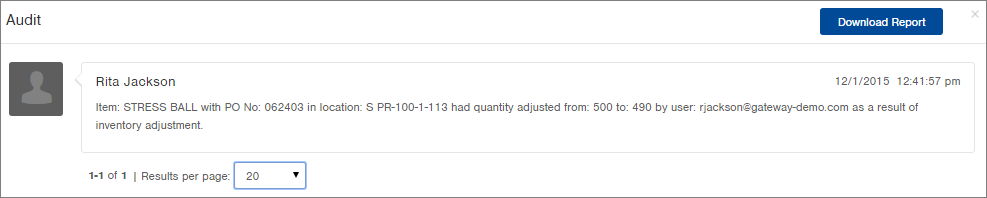
- NOTE: Adjustments will be reflected in the Audit activity of the related Location record and Item record. To see audit activity, open the record and select Actions > Audit. Here's an example of a location record's audit activity:

-1.png?height=120&name=Infoplus_Logo_Orange_Black_Transparent%20(1)-1.png)