You can edit orders even after they've processed or shipped if you need to make a quick adjustment or need to correct a mistake.
Modify orders even after they’ve been Processed or Shipped. Editing processed orders allows you to add that last-minute adjustment so that your orders are just the way you want them.
NOTE: If you need to add a carton to a shipped order, see Add a Carton to a Shipped Order.
An order that has been Processed means inventory has been allocated to the order. You can edit only certain fields within the Order Record as described below. This protects data that can't be changed, such as the date.
- For orders in a status of "Processed", you can edit information in the fields and tabs shown here:
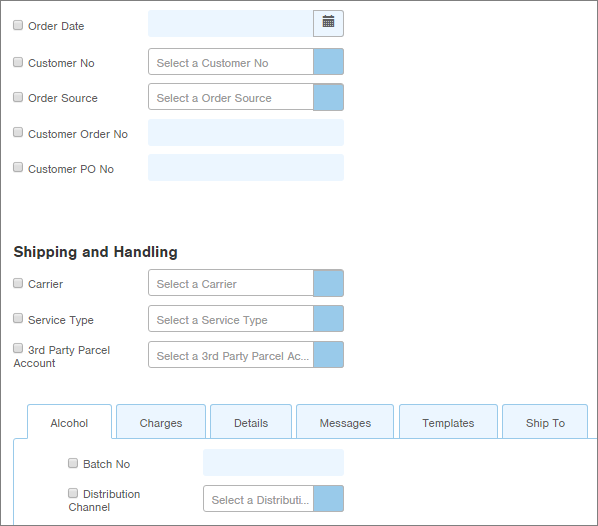
-
For Orders in a status of "Shipped", you can edit information in the fields and tabs shown here:
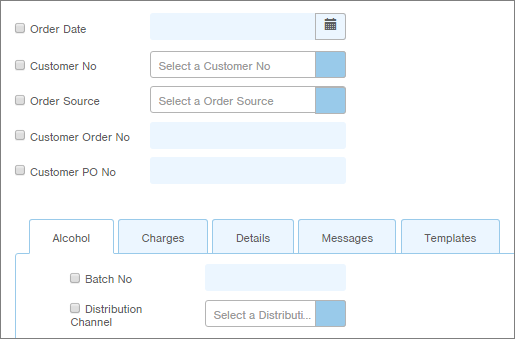
Edit Processed or Shipped Orders
- Access the Order table. Two methods:
- From the Dashboard: Click the “Warehouse Operations” tab, click the “Fulfillment” App, then click the “Order” Table.
- From the Quick Actions shortcut: Press a dot (period) on your keyboard, then select “Order” from the list of Quick Actions.
NOTE: You can also access this process directly by pressing the dot (.) on your keyboard and selecting "Edit Processed or Shipped Order" from the list of Quick Actions. You will be taken to the "Order" table to select the order(s). A Next button will display to continue through the process starting from Step 4 below. - Click the checkbox next to each processed or shipped order that you want to edit. You can select all records that are displayed by clicking the checkbox in the upper left corner. If the list of records exceeds the page limit (i.e., 20 records), a message will appear at the top indicating that you have only selected the records on this page and a link allows you to select all records.
NOTE: When selecting multiple orders, all orders need to be in the same status (either "Processed" or "Shipped"). - Click the Actions button and select Edit Processed Orders. The Setup step in the process appears.
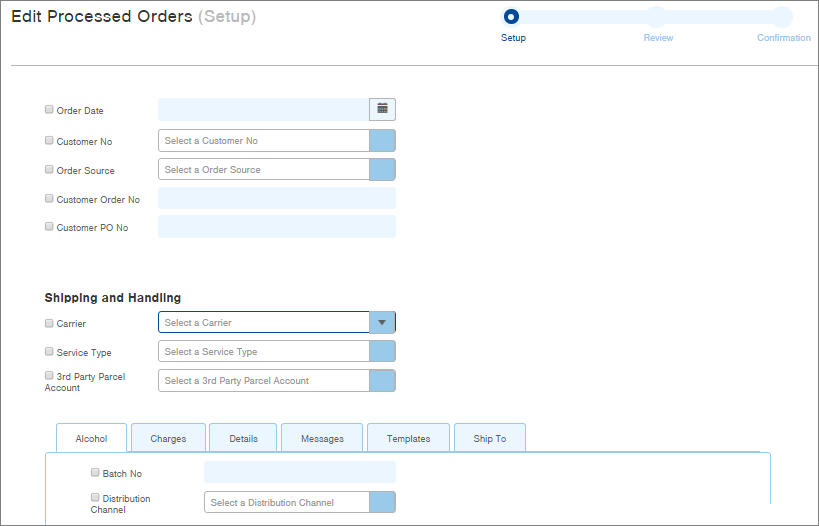
NOTE: If you were editing shipped orders, different fields will display (see screenshot at top of this article). - Click the checkbox next to each field that you want to edit, and then enter the information.
NOTE: Some editable fields appear within the tabs at the bottom of the window. - After all the fields are edited, click Next. The Review step appears.
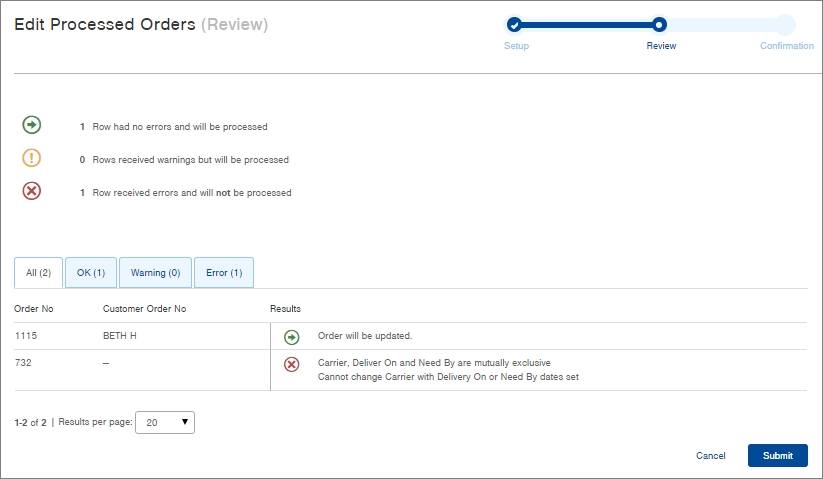
-
Review the planned Results. The above screenshot indicates that one order is OK and will be updated, and one order received errors and will not be processed. In this error example, the Carrier field was edited but the order has a "Need By" date selected, so the Carrier cannot be changed. You can continue through the process (submitting the OK results), or cancel.
-
After confirming the results, click Submit. The Confirmation step in the process appears.
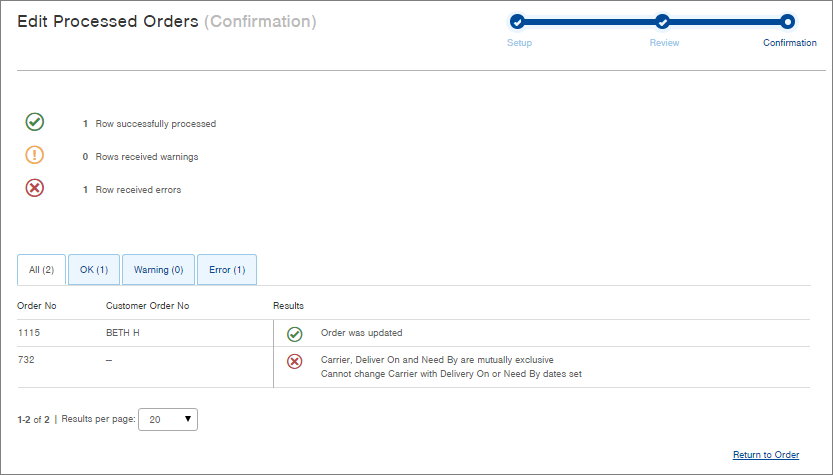
-
Review the actual Results. All orders that were able to be updated will now contain the edited information. You can return to the Order table or elsewhere in Infoplus.
NOTE: When viewing the order, under Shipping, if the carrier is 'WILL CALL Customer pickup', and the order shipped but the status is not updated, top right-click the 'Actions' menu, select 'Ship Non-Parcel Order' the status will update to shipped and the fulfillment process will complete. If the tracking number is listed and the order has shipped but status is Processed, top right-click the 'Actions' menu, select 'Bulk Ship Parcel Order' the status will update to shipped and the fulfillment process will complete.
-1.png?height=120&name=Infoplus_Logo_Orange_Black_Transparent%20(1)-1.png)