Set up cartonization in Infoplus to automatically assign the right size boxes/shipping containers for each order.
Before you can Cartonize an order, the Items that are on the order need to have the following required fields populated:
Length (in):
Width (in):
Height (in):
Note: If the Item on the Order is a Kit on Demand (KOD), the above dimensions are not required.
From the Quick Actions shortcut: Press a dot (period) on your keyboard, then select “Order” from the list of Quick Actions.
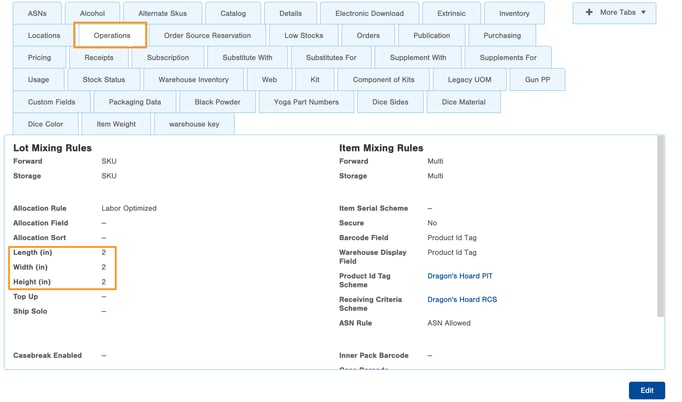
Infoplus uses Cartonization to assign carton type and the amount of cartons needed for an order before shipping.
NOTE: You can cartonize orders as part of a Fulfillment Plan or as a separate process using the steps below.
To use Rate Shopping orders must have run through the Pre-Cartonization process or have been Cartonized by running the process in the steps below.
All orders must be in a status of "Processed" to be cartonized.
Cartonize Orders
- Access the "Order" Table. Two methods:
From the Dashboard: Click the “Warehouse Operations” tab, click the “Fulfillment" App, then click the “Order” Table.
From the Quick Actions shortcut: Press a dot (period) on your keyboard, then select “Order” from the list of Quick Actions. - Click the checkbox to the left of each Order you want to cartonize.
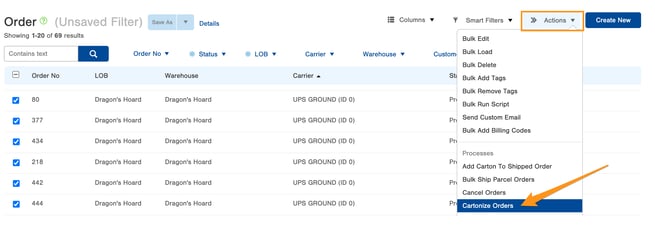
- Click the Actions button and select Cartonize Orders. The Cartonize Orders (Review) screen will appear indicating if the order(s) can be cartonized.
- Existing cartonization plan will be replaced - If an order has already been cartonized, this message will appear as a warning. However, you can process it again.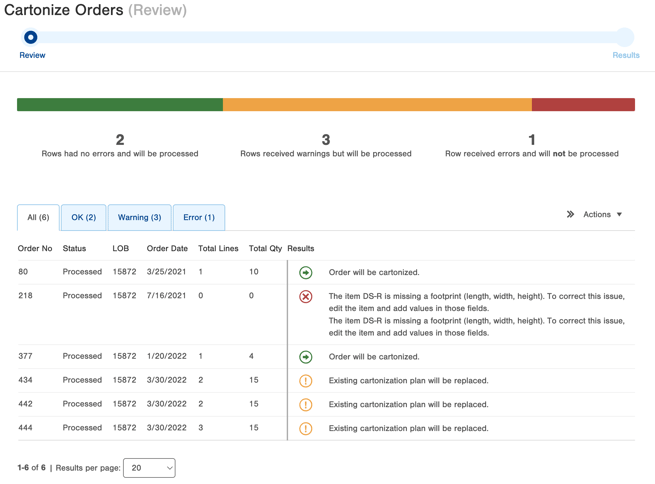
In the above screenshot are some of the warning and error messages you may experience regarding Cartonization:
- Missing footprint for SKU - Items need to have an established footprint (length, width, height) to be cartonized.
- No available carton types for LOB - Carton Types need to be established to cartonize an order. See Create Carton Types for more information. - Click Submit to cartonize the order.
- The Results will indicate that the Order was cartonized.
-1.png?height=120&name=Infoplus_Logo_Orange_Black_Transparent%20(1)-1.png)