You can export any table in Infoplus as an excel spreadsheet or as a PDF file. Customize the report by using the column filters.
Export an entire table's data, or just selected records to an Excel spreadsheet or PDF file.
NOTE: To view a video demonstration of exporting records, see Video: Export Table Records to Excel or PDF.
- Access the desired table and display the data you want to export.
- Click the Actions button and within the "Export" section of the menu, select Excel or PDF. An Export window will appear:
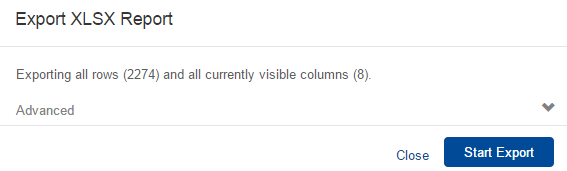
-
If you want to export all rows and visible columns, click the Start Export button.
If you want to customize the export, (i.e., export only selected records), click the Advanced link and click the Custom Export radio button. Make your custom selections and then click the Start Export button.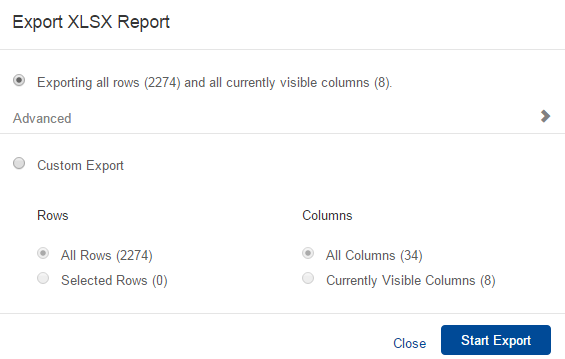
(The above window shows the available custom export options.) -
After starting the export, click the Download Report button to download the file.
NOTE: The report is also available via a link that can be shared for 30 days. Click the Advanced link in the download window.

-1.png?height=120&name=Infoplus_Logo_Orange_Black_Transparent%20(1)-1.png)