Use bulk actions to add a tag to multiple records at a time by using the 'Actions' menu on any Infoplus table.
Add Tags to Multiple Records (Bulk Add Tag)
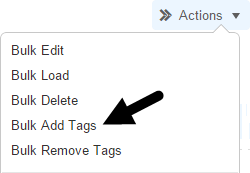
You can add tags to multiple records at once using the Bulk Add Tags action within a table. NOTE: During this process, you can create the tags to be added if the tags are not already created.
- Access the table containing the records you want to add tags to.
- Select the records you want to add tags to by clicking the checkbox next to each record.
NOTE: You can select all records that are displayed by clicking the checkbox in the upper left corner: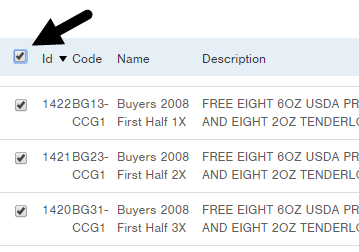
If the list of records exceeds the page limit (i.e., 20 records), a message will appear at the top indicating that you have only selected the records on this page and a link allows you to select all records. - From the Actions drop-down menu, select Bulk Add Tags. The Setup step in the Bulk Add Tags process appears.

-
Select or create the tag(s) you would like to add. If you want to create a new tag, type the tag name and press Enter.
NOTE: You can create/add as many tags as necessary. If a record already contains a selected tag, the tag will not be duplicated. - Click Next.
- Review the records to be updated; and if correct, click Submit. The tag(s) will be added.
- Click the Return link to return to the table.

-1.png?height=120&name=Infoplus_Logo_Orange_Black_Transparent%20(1)-1.png)