Location warehouse addresses help your WMS and your pickers identify certain SKUs quickly and easily and keep your warehouse organized.
A Location Address Scheme is a format for how you want to address your warehouse locations. Creating a Location Address Scheme allows you to use the Location Builder to create multiple location addresses in your desired format.
Here is a sample format of a location address scheme:
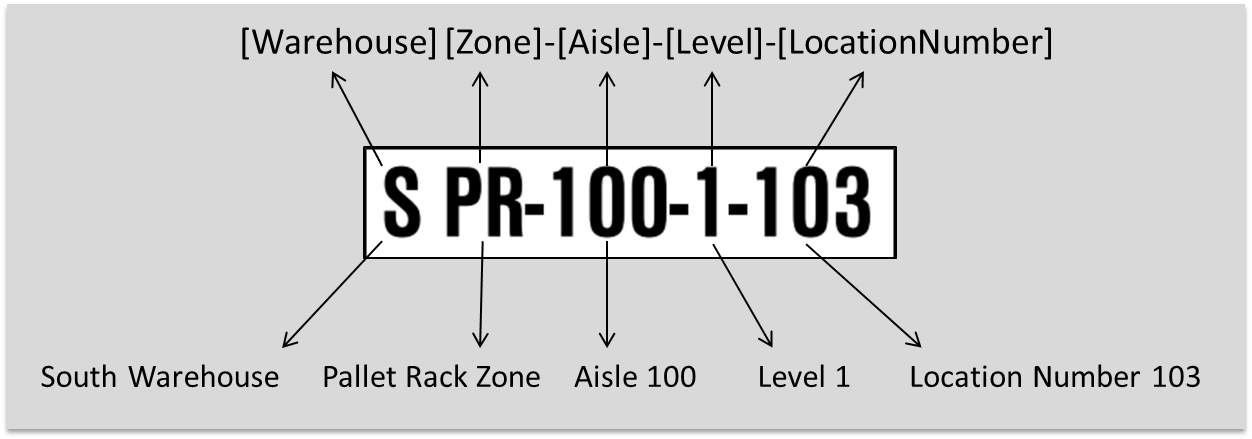
Create a Location Address Scheme:
- Access the “Location Address Scheme” table. Two methods:
From the Dashboard: Click the “Warehouse Operations” tab, click the “Warehouse Setup” App, then click the “Location Address Scheme” Table.
From the Quick Actions shortcut: Press a dot (period) on your keyboard, then select “Location Address Scheme” from the list of Quick Actions. - Click the Create New button in the top right.
- Enter a Name for the address scheme (i.e., If you are creating an address scheme using zones and aisles in a single warehouse, you might call the scheme “Single Warehouse – Zones and Aisles Scheme”).
- In the Naming Scheme fields (for Location, Level, Aisle, and Bay), select whether the scheme should be numeric or alpha (numbers or letters).
- In the Format String field, enter how you want the location address to appear.
- Location addresses are built by typing “tokens” (placeholders which represent areas in your warehouse) into a format string. Available tokens: [warehouse], [building], [zone], [aisle], [level], [bay], [locationNumber].
- Here’s an example: To create a location address of 101-1-17 (where 101 is the aisle, 1 is the level, and 17 is the location number), type this format string: [aisle]-[level]-[locationNumber]. You must type the brackets.
NOTE: Tokens are not case-sensitive, and any non-token characters (i.e., hyphens), will display verbatim. - In the Number Zero Padded field (for Location, Level, Aisle, and Bay), select True if you want the number to be padded with leading zeroes. For example, if you want location 1 to display as 001, you should select True in the “Location Number Zero Padded” field. Use the next field to tell the system how many zeroes to display.
- In the Minimum Number of Digits field (for Location, Level, Aisle, and Bay) specify how many digits you want to display. For example, if you want the location number to display 001, type a 3 into the “Location Number Minimum Number of Digits” field.
Note: When setting up a Location Scheme, the Minimum Number of Digits field is not required to create a single Location. However, when using the Location Builder tool, this field is required.
Edit a Location Address Scheme:
- Access the “Location Address Scheme” table. See the instructions above.
- Click on the address scheme you want to edit.
- Click the Edit button in the bottom right.
- Make the necessary edits and click Save.

-1.png?height=120&name=Infoplus_Logo_Orange_Black_Transparent%20(1)-1.png)