To allow other Infoplus users to have access to Smart Filters that you create, share the smart filter.
Shared smart filters appear in the same locations as they do for the original users.

How to Share a Smart Filter
- Access the Manage Smart Filters screen. Three methods:
Option 1: Click the
 button in the upper left corner and select "Building Blocks." Then click the "Manage Smart Filters"App.
button in the upper left corner and select "Building Blocks." Then click the "Manage Smart Filters"App.
Option 2: From within the table where the smart filter is saved, select Smart Filters > Manage Smart Filters
Option 3: From a page displaying the Favorite Smart Filters section, click the gear icon ( ) next to the section and select Manage Smart Filters.
) next to the section and select Manage Smart Filters. - Locate the smart filter that you want to share, and click the number that appears next to the smart filter in the Shares column. A popup displays:
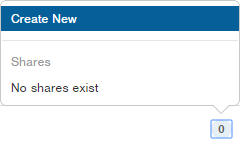
- Select Create New. The Add Share window appears.
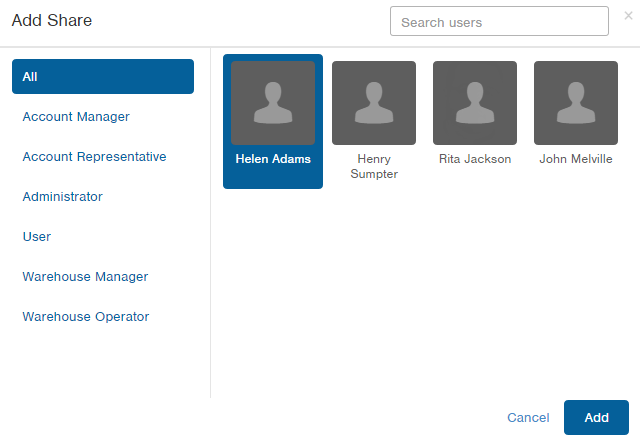
- Click on the person you want to share the smart filter with. NOTE: You can narrow the display of individuals by selecting titles and/or departments on the left.
- Click Add. The number in the Shares column for the smart filter will be updated. Repeat the steps to share the smart filter with additional users as needed.
NOTE: A saved smart filter retains filtered criteria only. It does not retain the table and columns as they displayed at the time of smart filter creation. Each user has individual control over the columns that display in tables.
Cancel a Share
- Access the Manage Smart Filters screen. See instructions above.
- Locate the smart filter whose share you want to edit or delete, and click the number that appears next to the smart filter in the Shares column. A popup displays.
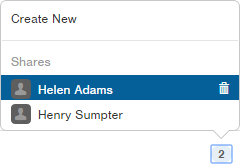
-
Rest your mouse on the person you no longer want to share the smart filter with, and click the trash can icon (
 ) that appears to the right of the name.
) that appears to the right of the name. - Click OK through the confirmation message. The share with that individual is removed.

-1.png?height=120&name=Infoplus_Logo_Orange_Black_Transparent%20(1)-1.png)